Service and Support
Service and Support
Everything you need to help you and your team use the Advanced Recovery Management Software (ARMS) is located in our Service and Support center including Knowledge-Based articles & videos, and when needed easy access to submit support tickets for one of our customer support agents (what we refer to as Community Success Specialists) to assist. Access to our Service and Support center is available from within the ARMS software 24/7 to all users. This article will explain the different features of our Service and Support center, how to access it, and how to use each of them.
What is the 'Knowledge Base'?
A repository of knowledge based articles, user guides, videos, and FAQ's. Users have access to these learning materials 24/7 without having to wait for an agent.
What is the 'Community'?
Join the community and engage in discussions with other users of the ARMS system and/or support agents. You can ask and answer questions, suggest and comment on ideas, file and solve problems all on a common platform.
What is a 'Ticket'?
For questions that need personal attention, you can submit a ticket right from the service and support center. You can also track your tickets' statuses and see responses from our Community Success Specialist's.
How to access the Service and Support center?
So how do you access the Service and Support center? Easy!
1) Once you are logged into the ARMS software, navigate to and select the gear symbol  located in the top right corner of your screen.
located in the top right corner of your screen.
2) Select 'Contact Support'
3) It will now launch a new tab with the Service and Support center.
Overview of the Service and Support center
Let's start at the top. The menu options are listed at the top of the screen in the Service and Support center. It looks like this image below containing 'Home', 'My Area', 'Knowledge Base', 'Community', 'Sign in', 'Sign up, and 'A'.

The 'Home' option is where you are now.
The 'My Area' option is where you will access your service and support issues once you have signed in.
The 'Knowledge Base' is where you can browse the repository for KBA's, videos, FAQ's to quickly find the answers you or your team may need without submitting a ticket and waiting on your Community Success Specialist.
The 'Community' is where you can go to ask or answer questions to other users of the ARMS software, to begin discussions with us or with other users, and share ideas all on a common platform.
The 'Sign In' option will allow you to sign in
The 'Sign Up' option is where you would go to register for the first time
The 'A*' option is for accessibility. Increase the font size, decrease the font size, and in some cases change the layout of your screen to for easy access depending on whether you are right handed or left handed.
How to register as a new user?
1) From the home screen of the Service and Support center select 'Sign up' located at the top of your screen.
2) Enter your name, and email address in the corresponding fields
3) Prove you are not a robot by completing the security Captcha
4) Select the orange 'Sign Up' button
5) It will send you a confirmation email with a link to click on which will prompt you to create a password

Once you have created a password you should land on the home screen of the Service and Support center again. Registration is only required once.
How to use the Knowledge-Base?
You can either browse the Knowledge-Base or search for something specific. Let's start with the search field as it is the most commonly used feature. The search bar is used to easily find resources for you when you need it. For example, let's say I want to learn how to add a client. I can begin typing in the search field and it will populate any articles that may be useful to your search terms for you to choose from. As you can see from the image below, I typed in 'Add' and was prompted with a series of articles to choose from. I see the one I am looking for so I will select ' Adding New Clients' from the list. 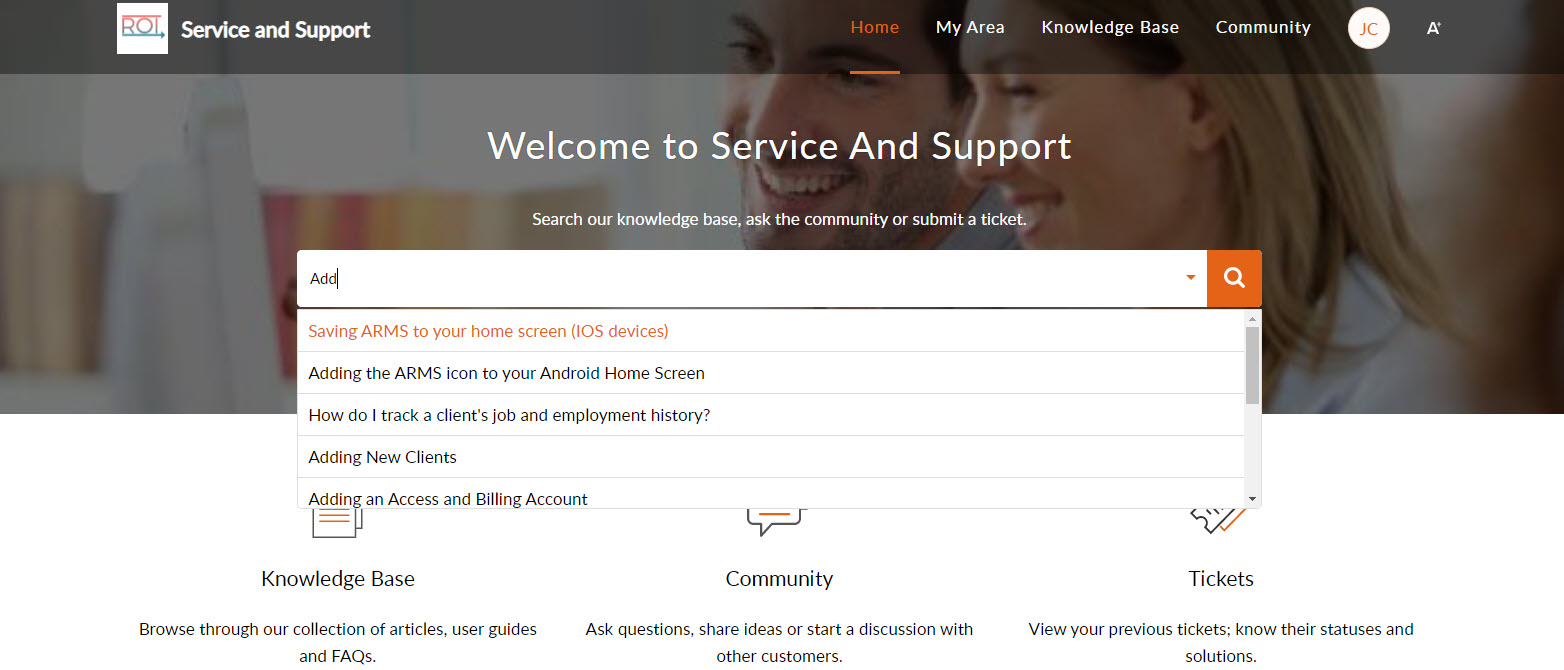
Now, you can see the Knowledge-Based Article on 'Adding New Clients' below. I can review this page, or print it and then follow along. To the right of the article you will have access to other KBA's that may be useful.
At the bottom of each KBA you can tell when this article was last updated, rate the article as helpful or not, share the information on your social media pages, submit a ticket for further assistance or easily jump to the top of the screen by selecting the orange up arrow.
How to use 'Tickets'?
If you need additional help from our Community Success Specialist or you have an issue to report about the software just submit a support ticket.
1) From the home page of the Service and Support center, sign in.
2) Once logged in, select 'Tickets'
3) Select the 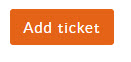 button
button
4) If you need assistance with ARMS select the 'Submit Ticket' button located below 'ARMS'. If you need assistance with Navigational Support select the 'Submit Ticket' button located below 'Navigational Support- MPE'
5) Once on the submit a ticket screen you will complete the fields and then submit.

CCs= When you submit a ticket you have the ability to copy others on the ticket using the CC field. For example, let's say I have encountered an error message when trying to add a new client and want my colleague to be notified as well. I would just type their email address(es) into the cc field.
Department= will already be set based on your previous choice of ARMS or Navigational Support
Subject= Enter information here just as you would the subject line of an email
Description= Please provide a description of the issue, question, or error you need assistance with.
Priority= Rate the priority of this ticket
6) Once you have submitted the ticket it will bring you to the confirmation screen where you can see the information you submitted, the status of the tickets, make comments on or reply to or even close the ticket
7) When our Community Success Specialist reply's to your ticket you will receive an email you can respond to, or you can log in to your Service and Support Area and reply as well.
Related Articles
What are the Knowledge Based Articles (KBA's)?
What are the Knowledge Based Articles (KBA's)? These articles help you to proactively learn how to use ARMS features and functions without having to contact support. All users have access to any article 24/7 and you won't need to wait for an agent to ...Saving ARMS to your home screen (IOS devices)
How to Add Websites to Home Screen on an iPhone iOS 10 enables you to add websites to home screen on your iPhone or iPhone Plus for quick visits. The websites that you add to your home screen look like apps. Below follow us to learn how to add your ...